Jako, że po długich zmaganiach z aparatem udało mi się w końcu nieco oswoić to ustrojstwo, a w dodatku opanowałem podstawy prostego programu graficznego, postanowiłem podzielić się z państwem-draństwem moimi odkryciami. Czynię to tym chętniej, iż na kilku forach użytkownicy pytali w jaki sposób umieszczam sfotografowane modele na niebiesko-białym tle.
W poniższym poradniku przedstawiam krok po kroku poszczególne etapy edytowania zdjęcia w programie PhotoFiltre.
Zaprezentowane poniżej techniki są proste i nie wymagają znajomości bardziej zaawansowanych programów graficznych. Gdyby jednak ktoś zechciał zaprezentować podobny poradnik z użyciem nowocześniejszych programów, chętnie poszerzę swoją wiedzę w tej tematyce.
W poniższym poradniku przedstawiam krok po kroku poszczególne etapy edytowania zdjęcia w programie PhotoFiltre.
Zaprezentowane poniżej techniki są proste i nie wymagają znajomości bardziej zaawansowanych programów graficznych. Gdyby jednak ktoś zechciał zaprezentować podobny poradnik z użyciem nowocześniejszych programów, chętnie poszerzę swoją wiedzę w tej tematyce.

Zdjęcia modeli wykonuję na tle białych kart książki, czasem używam też białej kartki formatu A4. Do oświetlenia używam dwóch lamp halogenowych, które oświetlają biurko także podczas malowania modeli.



Zabawę zaczynam od zrobienia zdjęć figurki, w tym przypadku jest to bardzo fajny model Marco Colombo, który w czasie rozgrywek Warheim Fantasy Skirmish pełni rolę kartografa.

Otwieram zdjęcia Marco Colombo w programie PhotoFiltre.
Następnie z zasobnika wybieram narzędzie Zaznaczanie i...

...i lewym przyciskiem myszy kreślę obszar zaznaczania, tak by w centrum znalazła się fotografowana figurka. Klikam prawym przyciskiem myszy na zaznaczony obszar i z menu kontekstowego wybieram opcję Ustawienia manualne.

W menu zamieniam jednostkę rozmiaru z pikseli na %...

...i wpisuję żądaną wartość. Wartości podanych niżej wielkości szerokości czy wysokości wynikają z moich wcześniejszych doświadczeń, a każdy z łatwością dostosuje je do własnych potrzeb.

Obszar zaznaczania można przesuwać trzymając pole lewym przyciskiem myszy. Ustawiam obszar zaznaczania tak, by model Marco Colombo znalazł się w centrum. Następnie klikam prawym przyciskiem myszy i z menu kontekstowego wybieram opcję Przytnij.

Ponownie, klikam prawym przyciskiem myszy na obrazek i z menu kontekstowego wybieram opcję Rozmiar obrazka...

..i wpisuję w odpowiednie pola żądane wartości. W tym wypadku ważna jest dla mnie szerokość, którą ustawiam na 600 pikseli. Jako, że zaznaczona jest opcja Zachowaj proporcje program sam ustawia wysokość obrazka na 720 pikseli. Klikam OK, a program zmienia rozmiary obrazka.

Następnie z zasobnika wybieram narzędzie Wypełnienie oraz...

...zwiększam Tolerancję do 40... Im wyższa wartość Tolerancji tym więcej odcieni koloru zostanie Wypełnionych.

Korzystając z narzędzia wypełniam białe tło. Wybrałem kolor turkusowy, bo nie występuje na modelu. Wybór koloru ma znaczenie o tyle, że później program będzie traktował go jako kolor przeźroczysty. Jeśli wybrany kolor będzie występował na modelu, to pomalowane tym kolorem fragmenty modelu także będą przeźroczyste.

Kolejny krok, to tło, które otwieram w programie. Ja używam niebiesko-białego gradientu ale w sieci można znaleźć wiele innych interesujących grafik, które można wykorzystać jako tło. Szanowne państwo-draństwo może umieszczać własne propozycje w komentarzach do tego poradnika. Za co będę bardzo wdzięczny.

Wracam do pliku z przygotowanym wcześniej zdjęciem modelu, zaznaczam lewym przyciskiem myszy lub naciskam na klawiaturze kombinację ctrl+a i z menu kontekstowego wybieram opcję Wytnij.

Następnie przechodzę do pliku z tłem i używając opcji Wklej, wklejam zdjęcie figurki.

Klikam prawym przyciskiem myszy na wklejone zdjęcie modelu i z menu kontekstowego wybieram Opcje wklejania...

...zaznaczam pole Przezroczystość, a program sam wybiera dominujący kolor, który będzie traktował jako przezroczysty. Jeśli program się pomyli, mogę skorygować ustawienia klikając na suwak znajdujący się obok koloru.

Analogiczne czynności przeprowadzam z drugim zdjęciem, prezentującym tył modelu Marco Colombo.

Wklejając zdjęcie tyłu modelu, pomniejszam je nieco przechodząc do opcji Ustawienia manualne...

...gdzie zaznaczam pole Zachowaj proporcje i zmniejszam szerokość o 5%. Klikamy OK. Zmniejszam zdjęcie ponieważ chcę, by ujęcie pleców Marco Colombo znajdowało się za ujęciem prezentującym front figurki.

Zaznaczam cały obrazek i klikając prawym przyciskiem myszy wchodzę w Ustawienia manualne, i ustawiam szerokość i wysokość obszaru zaznaczania na 800 pikseli...

...i następnie Przycinam obrazek do pożądanego rozmiaru.

Następnie wklejam logo...

...i zapisują gotowe zdjęcie Marco Colombo. Które prezentuje się następująco:

Zapraszam do komentowania, dzielenia się własnymi uwagami i umieszczania ciekawych grafik na tle których umieścić można fotografowane modele.
Zachęcam także do POLUBIENIA gry Warheim FS na FB,
dołączenia do BLOGOSFERY oraz komentowania wpisów!
Zapraszam także na forum AZYLIUM, które skupia graczy
Mordheim i Warheim FS.
dołączenia do BLOGOSFERY oraz komentowania wpisów!
Zapraszam także na forum AZYLIUM, które skupia graczy
Mordheim i Warheim FS.
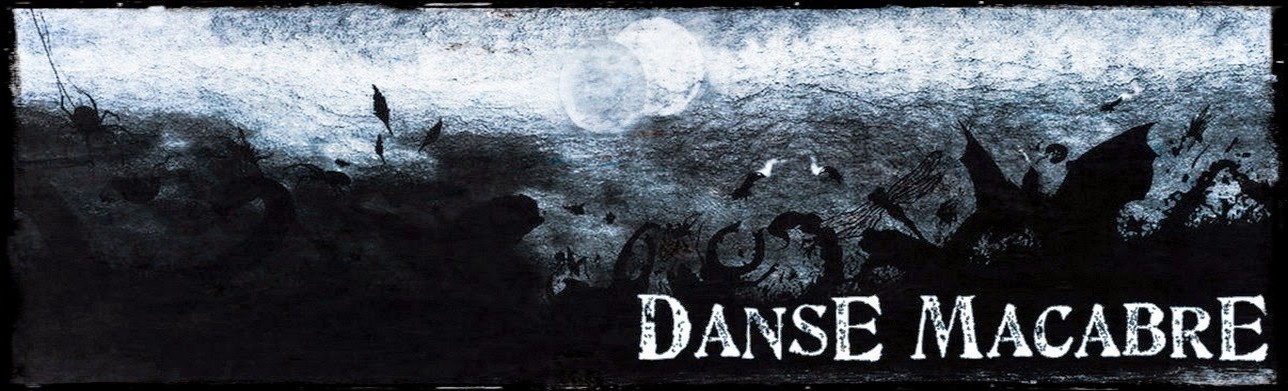
Brak komentarzy:
Prześlij komentarz